درس 7
در درس قبلی با تعدادی از ابزار آشنا شدید در این قسمت با دیگر ابزار آشنا خواهید شد .
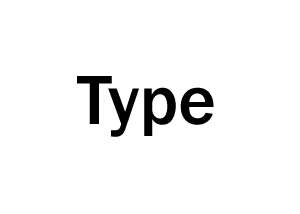
Type tool
به كمك این ابزار می توان در محیط نرم افزار بر روی تصویر یا صحنه هایی
ایجاد می كنید كلماتی را بنویسید . برای شروع كار نوشتن ابتدا ابزارType
را فعال می نمایید و در هر نقطه از تصویر انتخابی كلیك كنید می بینید كه
خط چشمك نمایان می شود كه معنی آن این است كه شما می توانید در آن نقطه
شروع نوشتن نمایید .
زمانی كه این ابزار فعال می شود درOption Bar
پارامترهای ظاهر می شود . اولین گزینه منوی كركره ای Font می باشد به كمك
این گزینه می توانید نوعFont خود را تعیین نمایید .
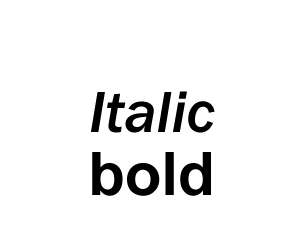
منوی
بعدی تعیین می نماید كهFont كه ما انتخاب كردیم به صورتBold باشد یعنی تو
پر و محكم یا به صورتItalic باشد كه منظورمان همان اریب می باشد .
قسمت
بعدی گزینهFont size می باشد كه تعیین كننده اندازه نوشته ها می باشد . كه
از شماره 6– 72 وجود دارد البته اگر اندازه دلخواه شما در این اعداد یافت
نشد می توانید خودعدد دلخواه را در جعبه بالا بنویسید .

در
منوی كركره ای بعدی شما میزان و نوع نوشته خود را تعیین می نمایید . به
این صورت كه حالات مختلف در این قسمت برای نرمی نوشته وجود دارد كه هر
كدام با اندكی تفاوت در مجموعه یك هدف را دنبال می كنند. بعد از این منو
سه گزینه وجود دارد برای راست چین , چپ چین و وسط چین كردن حروف در تصاویر
است كه به ترتیب از چپ , چپ چین , وسط چین , راست چین قرار دارد .
Color text :
به كمك این قسمت می توانید رنگ نوشته خود را تغییر دهید .
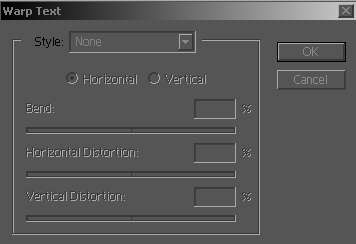
Warp text
به
كمك این پنجره می توان به نوشته فرم هایی داد . كه اشكال و حالات مختلف
فرم ها را در خواهیم دید. برای انتخاب حالات مختلف به منوی كركره ایStyle
مراجعه نمایید .

Arc
به كمك این گزینه می توانید قوس و كمان را به نوشته خود بدهید زمانی كه
این گزینه را انتخاب می نمایید پارامترهای زیر فعال می گردد این پارامترها
در تمام حالات مختلف یكی می باشد در زیر آنها را توضیح خواهم داد .
Horizontal وVertical
به كمك این دو كلید رادیویی می توانید تعیین نمایید كه قوس به كدام جهت باشد به جهت افق یا عمود .
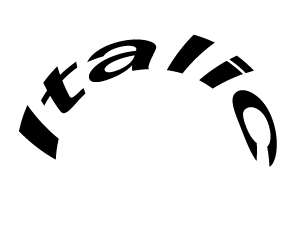
Bend
این پارامتر میزان خمیدگی و خم شدن نوشته را تعیین می نماید .
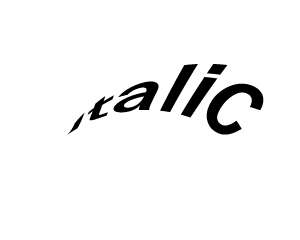
Horizontal Distortion
به كمك این گزینه می توانید (( راستای محور افق شی را لاغر و یا چاق كنید و فرم پرسپكتیو به آن بدهید .
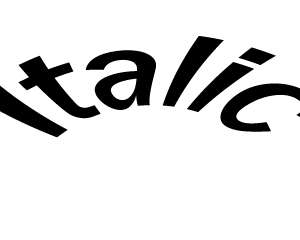
Vertical Distortion
به كمك این گزینه می توانید در راستای محور عمود شی را لاغر و یا چاق نمایید .
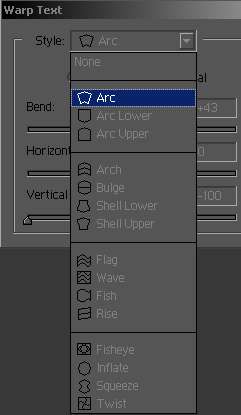
با
باز كردن منویStyle می توانید حالات دیگر را مشاهده كنید البته در جلوی هر
یك از حالات یك شكل كه نماینده و نشان دهنده نوع فعالیت آن فرمان است قرار
دارد و می توانید شما یك پیش نمایش از آن حالت را ببینید .
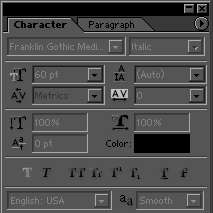
گزینه
آخر درOption Bar گزینهPraaghraph و Caracter می باشد كه به كمك این دو
پانل می توانید میزان فاصله بین حروف میزان فاصله بین كلمات اندازهFont
نوع زبان میزان نرمیFont رنگ پاراگراف گرفتن چپ چین راست چین وسط چین كردن
و غیره… و به طور كلی تمام فعالیت هایی كه تا حال برای نوشتن در محیط نرم
افزار آموختید در اینجا گردآوری شده است .
زمانی كه تمام تغییرات و تنظیمات را اعمال كردید به كمكCommit آن را می توانید ثابت نمایید و به كمكDiscard تنظیمات را رد نمایید .
با راست كلیك كردن بر روی ابزارType چند ابزار دیگر نمایان می شود كه به شرح زیر است .
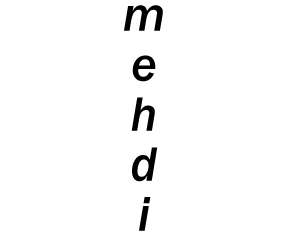
Vertical Type
به وسیله این گزینه شما می توانید به صورت عمود بنویسید كه پارامترهای آن به همان صورت Horizontal Type می باشد .

Horizontal Type mask
به
وسیله این گزینه شما می توانید از یك رنگ به عنوان ماسك برای نوشته خود
استفاده نمایید كه به صورت پیش فرض قرمز می باشد یعنی نوشته شما در
پیرامون خود رنگی را دارا می باشد و قسمت نوشته شده فاقد رنگ می باشد .
Vertical Type mask :
این ابزار نیز مانند ابزار بالا عمل می كند با این تفاوت كه در مسیر عمودی می نویسد
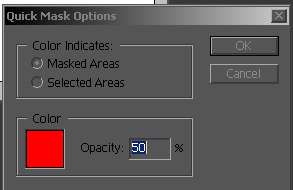
برای
تغییر رنگ ماسك مورد نظر به قسمتEdit in standard mode مراجعه می كنیم با
دو بار كلیك كردن بر روی این قسمت یك پنجره با نامQuike maskباز می شود كه
تعیین كننده میزان غلظت رنگ نوع رنگ و نیز مدل ماسك است دو نوع مدل در
اینجا وجود دارد .
1)maked Areas :
به كمك این گزینه از ماسكی استفاده می شود كه دارای رنگ پیرامون باشد .
2) Selected Areas :
به كمك این گزینه دور نوشته ما یك كادر انتخابی ایجاد می شود
تا اینجا آموختید كه چگونه در محیط نرم افزار فتوشاپ بنویسید و جلوهایی نیز به نوشته های خود
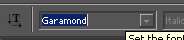
بدهید فقط یك مطلب می ماند كه برای عوض كردن فونت خود در نرم افزار به صورت سریع چه
باید
كرد . بعد از نوشتن و تایید كردن نوشته خود بر روی منوی كركرهFont
داخلBox name یك بار كلیك كنید و سپس دكمه میانی موس خود را بچرخانید
خواهید دید كه نوشته های شما به سرعت عوض می شوند .
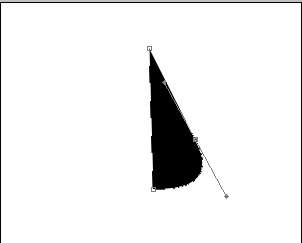
بعد
از گزینهType در جعبه ابزار نوبت به گزینهPen می رسد كه برای كشیدن خطوط
آزاد و منحنی در تصویر است این گزینه بسیار برای كشیدن تصاویر و رنگ كردن
یك نقطه بسیار كارامد می باشد .

با
انتخاب این گزینهPonter ماوس شكلش تغییر می كند . شما در هر جای تصویر كه
كلیك كنید یك نقطه ایجاد می شود . البته برای به نتیجه رسید بیش از دو
نقطه در صحنه لازم می باشد با پیوند این نقاط یك سطح ایجاد می شود كه
دارای رنگ انتخابی است برای كشید خطوط منحنی باید كمی در صحنه درگ نمود
یعنی بعد از كلیك دكمه ماوس را رها سازید و ماوس را حركت دهید در این زمان
دو دسته نمایان می شود كه برای ویرایش زاویه منحنی هایی می باشد كه در
آینده تكمیل خواهد شد زمانی كه بر این گزینه در جعبه ابزار كلیك می كنید
پارامترهایی درOption Bar ظاهر می شوند كه كم كم با آن آشنا خواهیم شد .
Snape layers :
به وسیله این گزینه یك تصویر می توانید بسازید كه دارای رنگ در محدوده
انتخابی باشد . مثلا" می توانید یكStyle برای آن انتخاب نمایید یا یك رنگ
یا یكPattern.
Path :
به كمك این گزینه می توانید یك مسیر تعیین نمایید .
Pentool وFreeForm
به كمك این دو گزینه می توانید از فرم های آزاد یا منحنی های دارای اهرم
برای فعالیت خود استفاده نمایید و همچنین در سمت راست این دو گزینه اشكال
مختلف را می توانید انتخاب نمایید .
Custom Snape :
به كمك این گزینه می توانید از اشكال از پیش فرض نرم افزار استفاده نمایید
زمانی كه این گزینه فعال باشد با رفتن بر روی منوی Snape می توانید شكل
مورد نظر خود را تعیین نمایید .
وقتی بر روی ابزارPen در جعبه ابزار راست كلیك می كنید چند ابزار دیگر ظاهر می شود كه در زیر آنها را توضیح خواهم داد :
FreeFrom Pentool :
به كمك این ابزار می توان به صورت آزاد یك سطح را ایجاد نمود .
Add Anchor Point :
به كمك این ابزار می توان یك نقطه به یك منحنی یا خط اضافه نمود نقاط برای ویرایش شكل سطح ایجاد شده می باشند .
Delete Anchor Point :
به كمك این گزینه می توان نقاط بر روی خطوط یا منحنی ها را حذف نمود .
Convert Point tool :
به كمك این ابزارمی توان نقاط را تبدیل نمود به این صورت كه یك نقطه را به
صورت( Sharp ) تیز نماییم یا برای یك نقطه دسته هایی را بگذاریم تا یك
منحنی را داشته باشیم .
در این قسمت با دو ابزار خیلی خیلی مهم
آشنا شدید این دو ابزار از ابزارهای كلید در گرافیك و مخصوصا" گرافیك
كامپیوتری می باشند در قسمت بعدی معقوله جعبه ابزار را به پایان خواهیم
برد .