در ادامه مطالب قبلی بقیه فرمانهای داخل منوی File را با هم بررسی خواهیم نمود.
File info
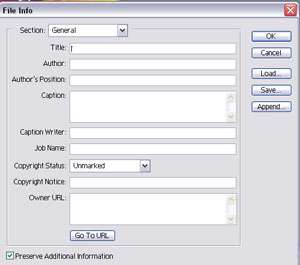
به كمك این گزینه می توانید اطلاعاتی را درباره فایل جاری (هم بدهید و هم بگیرید)
درقسمت قبلی ما درباره گزینهSave for web گذرا مطالبی را گفتیم در این قسمت جامع تر و بیشتر به این مقوله خواهیم پرداخت.
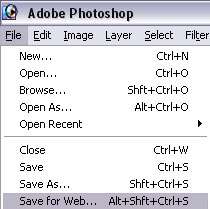
Save for web

گفتیم
به كمك این گزینه فایل را می توان برای استفاده بر روی اینترنت استفاده
نمود. زمانی كه این گزینه زده شود پنجره بزرگی در صفحه نمایان می شود كه
این پنجره شامل چند قسمت از جمله پنجره كاری و قسمت پارامترها می باشد
درست راست پنجره كاری شما می توانید به پارامترهای این پنجره دست پیدا
كنید كه در زیر هریك از پارامترها را توضیح خواهم داد.
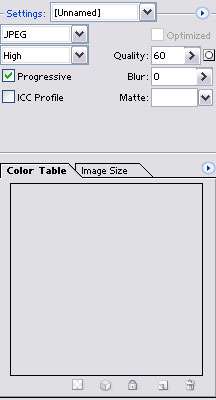
قسمتSettings
در
این قسمت شما چند فیلد عددی و منوهای كركره آی در دست داری أتولین منوی
كركره آی تعیین كنفضه نوع فرمت و میزان كیفت تصویر به صورت پیش فرض می
باشد كه هر كدام از آنتا مقدار و فرمت خاص تستند و برأی سهول در كار در
اختیار ما قرار ضاده شده آست.
قسمت بعدی نیر یكو منوی كركره آی می
باشد در این قسمت فقط برأی تامین نوع فرمت (یا جنس) فآیل می باشد در
زیر همین منوی كركره آی منوی دیگری قرار دارد كه بسته به نوع فرمت تعیین
شده تنظیماتی را دارا می باشد .
به عنوان مثال برأی فرمتJpeg چهار گزینه به شرح زیر دارا می باشد:
Low :
كم كیفت
Medium :
كیفت متوسط
High :
كیفت خوب
Maximam :
كیفت عالی
البته
می توان میزان كیفت را به صورت دستی نیر انجام داد. این كار را می توان به
كمك پارامترQuality انجام داد هرچه عدد بیشتر كیفت بهتر هر چه عدد كم كمتر
كیفت بدتر.
گزینهBlur :
به كمك این گزینه می توان یكو صحنه را محو نمود.
گزینهMatte :
به كمك این گزینه می توان رنگ پشت زمینه اگر قسمتی از عكس وجود نداشته باشد و پشت زمینه معلوم باشد را تعیین نمود و رنگ آمیزی كرد.
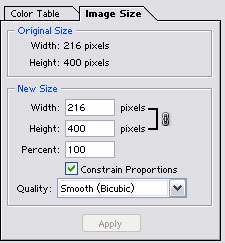
در
پایین دو برگهColor table , Imagesize وجود دارد در پنجره اول شما می
توانید در فرمتGifیكو پالت رنگ در اختیار داشته باشید . و در قسمت دوم می
توانید اندازه تصویر را تغییر دهید زمانی كه اندازه مورد نظر خود را در
فیلد عدد وارد نمودید دكمهApply روشن می شود بازدن این دكمه تنظیماتی كه
تعیین نمودید اعمال می شود و عكس كوچك یا بزرگ می گردد.
حالا عكس شما آماده می باشد برأی ذخیره سازی و استفاده بر روی اینترنت این پنجره بعد از ذخیره سازی خود به خود بسته خواهد شد.
به منوی فآیل بر می گردیم و از فرمان های باقی مانده گزینهRevert را بررسی می كنیم.
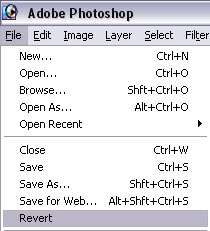
فرمانRevert
به
كمك این گزینه شما می توانید برروی عكس خود یا فآیل جاری هر تغییراتی را
اعمال نمایید و زمانی كه دیدید این فعالیت ها مورد دلخواه شما نیست بازدن
گزینهRevert عكس به صورت اولیه خود بر می گردد.
به كمك این فرمان می توانید تنظیمات صفحه از جمله نوع قطع استفاده شده برأی خروجی گرفت به صورت پیرینت را مشاهده كنید یا تغییر دهید.
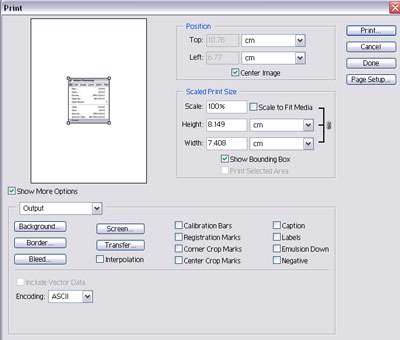
Print with priview
به
كمك این فرمان شما می توانید یكو پیش نمایش از فآیل پیرینت گرفته شده را
ببینید و همچنین تنظیماتی را اعمال نمایید زمانی كه این فرمان را می زنید
پنجره آی باز می شود . این پنجره شامل تنظیمات زیر می باشد:
Position :
به
كمك این قسمت می توانید موقعیت تصویر خود را برروی برگة تغییر دهید و
موقعیت دیگری بر روی كاغذ پیدا كنید اگر تیك كنار عبارت Center image را
بردارید می توانید موقعیت عكس را به صورت دستی تغییر دهید بغل فیلد های
عددی بالا و چپ یكو منوی كركره آی وجود دارد كه تعیین كنفضه میزان واحد
اندازه گیری می باشد.
Scaled print size :
دراین قسمت شما می توانید اندازه تصویر را بزرگ وكوچك كنید سه راه برأی تغییر اندازه تصویر وجود دارد كه در زیرشرح خواهم داد:
-1مسی - به كمك فیلد عددی (Scale) ، به كمك این فیلد می توانید برحسب درصد تصویر موجود را بزرگ و كوچك نمایید.
2- به كمك دو فیلد عددی(Height) و پهنا (Width) می توانید اندازه تصویر را تغییر دهید.
3-
بالاخره روش سوم به این صورت می باشد كه با فعال كردن گزینهShow bounding
box می توانید چند دستگیره بر دور تصویر خود داشته و با حركت دادن آنتا
عكس را بزرگ وكوچك نمایید.
منوهای كركرهای روبروی فیلدهای عددی واحد اندازه گیری می باشد كه بسته به نیاز شما هر كدام را خواستید می توانید انتخاب نمایید.
و در آخر گزینهScale to fit media به كمك این گزینه می توانید تصویر موجود را به صورت خودكار اندازه برگة خود نمایید.
در
قسمتOption شما می توانید تنظیماتی را برأی تصویر ایجاد نمایید. از جمله
مارك های را برأی راهنمایی بهتر در صحنه ایجاد نماییم یا عكس را به صورت
افقی برعكس نماییم یا عكس را از نظر رنگ برگردانیم ( نگاتیو) یا
محدودهCrop را مشخص كنیم یا در امتداد لبه های عكس برأی راهنمایی بهتر
بردارهای ترسیم كنیم . در قسمت پایین نیر منوی كركره آی وجود دارد نوع
زبان مورد استفاده برأی چاپ گر را تعیین می كند.
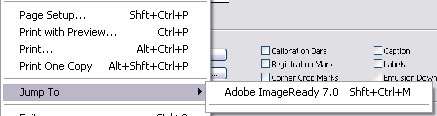
فرمانJumpto
به
كمك این فرمان می توان نرم افزاری های كه تحت فتوشاپ فعالیت می كنند را
راه اندازی نمود از جمله این نرم افزارهاAdobe Image ready میباشد. به
كمك این نرم افزار می توانید تصاویر متحرك را ایجاد نمود و تصاویر متحرك
را ویرایش نمایید البته این جمله آی از فعالیت های این نرم افزار قدرتمند
می باشد.
و در آخر گزینهExit كه به كمك آن می توان از این نرم افزار خارج شد.
در
این قسمت می خواهم شما را باچند فرمت كاربردی كه می توان از فتوشاپ خروجی
گرفت و همچنین چند فرمت كه می توان در فتوشاپ استفاده نمود آشنا كنم.
1- Psd
pdd : این فرمت ، فرمت خود نرم افزار فتوشاپ می باشد این فرمت تمامی
تنظیمات صحنه را كه در فتوشاپ ایجاد نمودید به همان صورت ذخیره سازی می
نماید.
2- Bmp : در گرافیك كامپیوتر مشخصه سه حرفی نام فآیل برأی فایلی كه حاوی تصویر گرافیكیMap-Bit شده آست می باشد.
3- Gif : قالب گرافیكی از یكو فآیل كه حاوی تصویرMap-Bit باشد می گویند یكو فرمت از نوع كه بیشتر برأی وب استفاده می شود.
4- JPEG : یكو فرمت از نوعTure color با روش فشرده سازیLossyآست این فرمت از كانال آلفا در تصویر پشتیبانی ندارد.
5- Epc
: یكو نوع فرمت فآیل آست كه بیشتر برأی فایلهای برداری (مانند لوگوها )
استفاده می شود در عین حال امكان تعبیه تصاویر Bitmap را دارد.
6-Tiff : یكو فرمت از نوعTrue color و غیر فشرده آست.
7- 16Tiff
: یكو فرمت هایی كه می توان به داخل فتوشاپ آورد آشنا شدید در آینده با
تمام این فرمت ها تحت مثال های به صورت عملی آشنا خواهید شد.