General
این سربرگ شامل تنظیماتی عمومی مانند مدیریت صفحه شروع، مدیریت دانلودها و مدیریت افزونه ها است.
در بخش Startup می توانید سایت و یا لینکی که در هنگام آغاز مرورگر باز می شود (Home Page) را انتخاب کنید.
با انتخاب گزینه Show my home page در بخش When Firefox starts، می توانید به صورت سفارشی و دلخواه سایت مورد نظر خود را برای باز شدن انتخاب کنید. شما باید آدرس سایت را در بخش Home Page بنویسید.

اگر گزینه Show a blank page را انتخاب کنید، اگر آدرس سایتتان را هم در بخش Home Page وارد کرده باشید، در هنگام اجرای مرورگر سایتی باز نخواهد شد؛ یعنی شما Home Page نخواهید داشت.

همچنین اگر شما گزینه آخر یعنی Show my windows and tabs from last time را انتخاب کنید، هنگام اجرای مرورگر، آخرین تب ها و پنجره هایی که در هنگام آخرین بار استفاده از مرورگر باز بوده اند، نمایش داده خواهند شد.
اگر دقت کنید در پایین بخش Home Page سه دکمه مشاهده می کنید که برای تغییر آن می باشد.
با زدن دکمه Use Current Pages، آدرس صفحاتی که هم اکنون باز کرده اید، به جای Home Page قرار می گیرند.
با زدن دکمه Use Bookmark، می توانید Home Page خود رابا استفاده از سایت هایی که به عنوان Bookmark قرار داده اید انتخاب کنید.
گزینه آخر یعنی Restore to Default، آدرس Home Page شما به صورت پیشفرض (که جستجوگر سایت Mozilla می باشد) قرار داده می شود.
البته توجه داشته باشید که برای استفاده از امکان Home Page دلخواهتان، باید حتما گزینه Show my home page را از بخش When Firefox starts انتخاب کنید.
کمی پایین تر می توانید بخش Downloads را مشاهده کنید. در این قسمت می توانید گزینه های مربوط به فایل های دانلودی توسط فایرفاکس را ببینید.
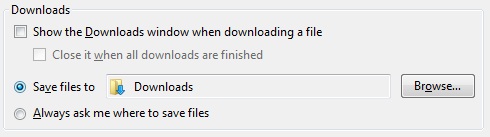
Show the Downloads window when downloading a file : با انتخاب این گزینه، پنجره مربوط به دانلود فایل ها با شروع دانلود یک فایل نمایش داده می شود.
Close it when all downloads are finished : این گزینه با انتخاب گزینه بالا فعال می شود. اگر این گزینه را انتخاب کنید، پس از اتمام تمام دانلودها، پنجره دانلود بسته خواهد شد.
Save files to : در این قسمت می توانید مشخص کنید که فایل های دانلود شده به طور پیشفرض در چه مسیری ذخیره شوند.
Always ask me where to save files : با انتخاب این گزینه هر وقت می خواهید فایلی را دانلود کنید، مسیر ذخیره آن از شما پرسیده می شود.
در قسمت Add-ons می توانید با کلیک بر روی گزینه Manage Add-ons، افزونه های مرورگرتان را مدیریت کنید.
